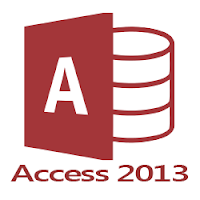Halaman ini berisi tentang semua artikel tutorial Microsoft Access 2013 yang ada di situs ini. Kami cantumkan semuanya disini agar Anda tidak kesulitan mencari artikel yang Anda butuhkan, sehingga meminimalkan (bahkan tidak perlu lagi) Anda untuk menggunakan fitur pencarian di situs kami.
Ketika Anda memulai Access, opsi pertama yang Anda lihat adalah membuat sebuah Web App kustom. Aplikasi tipe baru ini di-host di dalam SharePoint, bisa diinstal bersama dengan software perusahaan/organisasi Anda, atau Anda bisa menggunakan Office 365.
Dengan Web App, Anda akan mendapatkan suasana yang sama di lingkungan Access meskipun Web App di-host pada Microsoft Office 365 Plan atau pada Microsoft SharePoint 2013 Server yang menjalankan Access Services di perusahaan Anda, jadi Anda membuat sebuah app yang bisa dilihat melalui web browser tanpa harus menginstal Access. Pada bagian ini akan dibahas sejumlah aktivitas penting yang akan Anda lakukan dalam membuat Web App kustom. Anda akan membutuhkan Access untuk mendesain dan mengubah situs Anda, tapi pengguna lain hanya bisa berinteraksi dengan app menggunakan web browsernya.
Karena Web App merupakan fitur baru di Access, pada bagian ini Anda akan dipandu membuat Web App, sedangkan pada bagian selanjutnya (Memodifikasi Web App) akan dijelaskan informasi lebih jauh bagaimana mengembangkan Web App Anda.
Berikut ini artikel-artikel yang membahas bagaimana membuat Web App kustom:
Pada bagian ini, kami akan membahas beberapa aktivitas umum yang mungkin ingin Anda lakukan ketika mengubah dan menambahkan fitur standar yang telah disediakan ketika Anda membuat Web App.
Web App menggabungkan konsep lookup dan relasi. Oleh karena itu, Anda tidak akan menemukan bagian dari Web App yang bisa menampilkan relasi karena mereka telah dibangun ke dalam proses menciptakan sebuah lookup.
Ketika Anda membuat sebuah tabel di Web App, Anda secara otomatis mendapatkan dua View, Datasheet dan List, yang bisa Anda gunakan dengan menavigasi ke tabel yang sesuai pada Table Selector vertikal. Setiap tabel bisa memiliki beberapa View, dan View juga bisa menampilkan data dari tabel lain atau query pada App.
Berikut ini artikel-artikel yang membahas bagaimana memodifikasi Web App:
Database desktop menggunakan tabel untuk menampung data-data Anda dan disimpan pada komputer Anda atau jaringan. Data ditampilkan dalam baris (layout horizontal), dengan setiap barisnya menyertakan kolom atau nama field (layout vertikal) seperti Worksheet Excel. Menggunakan tabel database berbeda dengan menggunakan Worksheet pada sebuah Workbook. Anda akan merasa lebih natural dan menguntungkan membuat tabel-tabel baru daripada membuat lebih banyak Worksheet. Dan juga, rule untuk konsistensi data pada setiap kolomnya lebih ketat pada sebuah database, sehingga membantu Anda meningkatkan kualitas data yang sedang Anda olah.
Setiap field pada tabel bisa berbeda-beda tipe datanya, tergantung pada data yang akan disimpan. Meletakkan data pada field yang tepat sangatlah penting karena Anda bisa mengambil keuntungan dari fitur spesial pada database.
Sebuah database normalnya terdiri dari beberapa tabel, dan memiliki tabel yang berelasi tepat dengan lainnya akan menghemat waktu dan pekerjaan Anda berikutnya. Tool yang sangat bermanfaat di Access adalah Lookup Wizard, yang bisa secara otomatis membangun relasi yang dibutuhkan diantara tabel.
Berikut ini artikel-artikel yang membahas bagaimana membuat database desktop:
Sebuah Datasheet adalah tabulasi data Anda (bisa berdasarkan tabel atau query) dimana Anda bisa memasukkan, menghapus, dan memperbarui data. Data bisa difilter, dicari, dan disortir. Datasheet juga memiliki sejumlah fitur yang lebih canggih, seperti menampilkan data yang terkait pada tabel lain atau query, menggunakan Subdatasheet, dan menampilkan informasi ringkasan.
Ada banyak fitur presentasi pada Datasheet. Anda bisa mengubah layout, mengatur jenis teks, mengatur tinggi baris, lebar kolom, dan warna. Layout Datasheet juga bisa disimpan dan Datasheet akan mengingat pengaturan tersebut ketika dibuka lagi di lain waktu.
Selain itu, Anda bisa menyusun ulang kolom dan memfilter baris data untuk membuat area data yang kemudian bisa Anda salin ke Clipboard untuk disalin ke aplikasi lain.
Anda juga bisa beralih form ke Datasheet View, yang menjadikan kemampuan presentasi Datasheet lebih maksimal.
Berikut ini artikel-artikel yang membahas bagaimana bekerja dengan data di Datasheet:
Kekuatan yang sesungguhnya dari query akan semakin Anda rasakan ketika kemampuan Access Anda semakin berkembang. Sebuah query bisa menampilkan data dari tabel dan query lain. Query juga bisa diberi parameter untuk meminta user memasukkan kriteria pemfilteran, dan mereka bisa diubah-sesuaikan berdasarkan seleksi yang Anda buat form.
Berikut ini artikel-artikel yang membahas bagaimana memilih data menggunakan query:
Query yang dijelaskan pada bagian ini adalah tipe spesial yang disebut Action Query, yang berbeda dengan Select Query yang telah dibahas diatas.
Sebuah contoh bagus dalam penggunaan Action Query adalah ketika: setelah mengimpor data dari sistem lain ke dalam Access, Anda harus mengelola ulang data ke dalam tabel baru atau yang sudah ada. Query Make Table memungkinkan Anda untuk membuat dan menambahkan data ke tabel baru dan bisa digunakan untuk membuat daftar lookup baru, atau meningkatkan desain dengan memisahkan data ke dalam beberapa tabel baru.
Jika Anda memiliki langkah pemrosesan data yang kompleks, query Delete bisa digunakan untuk mengosongkan tabel, dan query Append bisa digunakan untuk mengisi kembali data, atau query Update untuk mengubah data.
Berikut ini artikel-artikel yang membahas bagaimana mengubah data menggunakan query:
Jika Datasheet menawarkan penyajian data yang fleksibel, form menawarkan kemampuan yang lebih canggih.
Anda bisa beralih form untuk menyajikan data sebagai Datasheet, record tunggal atau continuous. Form bisa menampilkan data dari tabel, ekspresi SQL, atau query.
Form navigasi adalah form spesial yang bisa Anda gunakan untuk mengelola tampilkan form lain; ini memungkinkan Anda untuk membuat aplikasi dimana user bisa membuat seleksi menu untuk melakukan kegiatan yang berbeda-beda.
Anda juga bisa menampilkan form pada Form View, dimana Anda bekerja dengan data; Layout View, yang memungkinkan Anda untuk mengatur layout sambil melihat data; atau Design View yang memungkinkan Anda untuk melakukan penyesuaian lebih lanjut pada form tapi tidak menampilkan data ketika Anda membuat perubahan desain.
Berikut ini artikel-artikel yang membahas bagaimana meningkatkan penyajian data menggunakan form:
Ketika form dibuat atau ketika Anda menambahkan field dari panel Field List ke dalam form, Access akan memilih kontrol yang sesuai untuk menampilkan data. Namun, Anda mungkin ingin mengubah pilihan kontrol tersebut.
Sebuah form yang berdasar pada tabel atau query disebut Bound Form. Pada Bound Form, Anda bisa menambahkan kontrol yang dilekatkan pada field (Bound Control) atau kontrol untuk mendapatkan dan menyajikan informasi lain (Unbound Control). Juga memungkinkan untuk memiliki form kosong atau Dialog Form, yang tidak terikat, dan pada form tipe ini Anda hanya bisa menambahkan Unbound Control.
Kotak kontrol menyediakan opsi Use Control Wizards (Default Selected) yang akan memandu Anda mengkonfigurasikan kontrol. Untuk mengikuti setiap langkah-langkah dibawah ini Anda harus memilih opsi ini.
Berikut ini artikel-artikel yang membahas bagaimana menggunakan kontrol secara efektif:
Seperti halnya form yang memungkinkan Anda membuat penyajian data yang menarik, report juga menawarkan fitur yang sama ketika Anda memerlukannya untuk mencetak salinan informasi. Perbedaan utama antara form dan report adalah bahwa Anda tidak bisa mengedit data pada report, dan Anda tidak bisa mengatur halaman untuk mendapatkan layout kertas yang bagus dengan form.
Access memiliki Wizard yang sangat bermanfaat yang memunginkan Anda untuk membangun presentasi menarik dengan report. Seperti sebuah form, sebuah report bisa berdasarkan pada tabel atau query, dan juga mendukung layout dan Design View dimana Anda bisa menambahkan dan mengubah kontrol dengan cara yang sama ketika Anda bekerja dengan form.
Report Access juga mendukung banyak subreport, dengan form, dan juga penggunaan Macro dan Visual Basic For Applications (VBA) untuk meningkatkan presentasi Anda. Anda harus memperhatikan perbedaan Print Preview dan Report View. Print Preview dibuat untuk menampilkan layout report sebelum dicetak, sedangkan Report View adalah interaksi dengan report pada layar, menjadikan pekerjaan report seperti form.
Berikut ini artikel-artikel yang membahas bagaimana menyiapkan data untuk dicetak menggunakan report:
Access memiliki dukungan luar biasa untuk mendapatkan data ke dalam dan keluar dari database Anda dengan menggunakan prosedur ekspor dan impor. Anda bisa mengimpor data ke dalam tabel yang sudah ada, atau membuat tabel baru ketika data diimpor.
Selain mengimpor dan mengekspor data, Anda juga bisa hanya menghubungkan/linking data. Ini akan membuat link dinamis sehingga Anda akan selalu melihat data terbaru yang ada pada sumber data lain, dan ketika dihubungkan ke database Access lainnya atau spreadsheet Excel, itu juga akan secara dinamis merefleksikan setiap perubahan yang terjadi pada struktur data pada file tersebut.
Jika Anda memiliki data pada database seperti IBM, Oracle, Informix, SharePoint, atau SQL Server, Access juga mendukung pertukaran data dengan menghubungkan/linking atau mengimpor dari sumber-sumber tersebut melalui ODBC (Open Database Connectivity), yang merupakan cara standar untuk melakukan interkoneksi sistem.
Berikut ini artikel-artikel yang membahas bagaimana melakukan pertukaran data:
Tidak seperti Excel yang memiliki tool Macro Recording untuk membuat kode yang kemudian bisa Anda edit di editor VBA, Access memiliki dua cara untuk melakukan programming. Pertama adalah pemrograman Macro (tidak ada tool Macro Recording), yang telah disertai dengan Special Macro Designer dan beberapa set perintah Macro. Cara kedua adalah pemrograman VBA, yang memiliki editor dan lingkungan yang sangat mirip dengan pemrograman Excel. Macro bisa dikonversi ke VBA, dan VBA bisa menggunakan perintah-perintah Macro.
Macro memiliki banyak fungsi, termasuk menghubungkan elemen user interface seperti form, query, dan report, melakukan validasi data secara komplek, atau mengeksekusi serangkaian operasi untuk mengimpor dan memproses sekumpulan data.
Pada pemrograman Macro, Anda bisa menyimpan serangkaian instruksi sebagai Macro yang berdiri sendiri, yang bisa Anda eksekusi dari Navigation Pane, atau sebagai Embedded Macro di dalam form atau report.
Berikut ini artikel-artikel yang membahas bagaimana Macro bekerja:
Pada bagian ini, akan dibahas beberapa fitur Access yang bisa memandu Anda dalam mengelola dan mengkonfigurasi database.
Fitur Compact & Repair bisa membantu Anda mengoptimalkan database dan memperbaiki setiap ketidak-konsistenan.
Untuk memproteksi data Anda, Anda bisa melindungi dengan password dan mengenkripsi database Anda untuk melindungi orang lain membukanya.
Fitur Analysis Tools memungkinkan Anda untuk menggunakan tool Database Documenter untuk membuat dokumentasi cetak dari desain Anda. Tool database Performance Analyzer akan memandu Anda dan memberikan tips bagaimana meningkatkan desain Anda, dan Anda bisa menggunakan Table Analyzer Wizard untuk menata ulang tabel menjadi format yang lebih konsisten.
Di dalam Access ada peta yang menggambarkan bagaimana semua tabel, query, form, dan report Anda saling berketergantungan satu sama lain. Fitur Object Dependencies memungkinkan Anda untuk mempelajari peta ini dan dengan cepat menemukan objek-objek yang tergantung dengan objek lain.
Berikut ini artikel-artikel yang membahas bagaimana melakukan administrasi database:
Membuat Web App kustom:
Ketika Anda memulai Access, opsi pertama yang Anda lihat adalah membuat sebuah Web App kustom. Aplikasi tipe baru ini di-host di dalam SharePoint, bisa diinstal bersama dengan software perusahaan/organisasi Anda, atau Anda bisa menggunakan Office 365.
Dengan Web App, Anda akan mendapatkan suasana yang sama di lingkungan Access meskipun Web App di-host pada Microsoft Office 365 Plan atau pada Microsoft SharePoint 2013 Server yang menjalankan Access Services di perusahaan Anda, jadi Anda membuat sebuah app yang bisa dilihat melalui web browser tanpa harus menginstal Access. Pada bagian ini akan dibahas sejumlah aktivitas penting yang akan Anda lakukan dalam membuat Web App kustom. Anda akan membutuhkan Access untuk mendesain dan mengubah situs Anda, tapi pengguna lain hanya bisa berinteraksi dengan app menggunakan web browsernya.
Karena Web App merupakan fitur baru di Access, pada bagian ini Anda akan dipandu membuat Web App, sedangkan pada bagian selanjutnya (Memodifikasi Web App) akan dijelaskan informasi lebih jauh bagaimana mengembangkan Web App Anda.
Berikut ini artikel-artikel yang membahas bagaimana membuat Web App kustom:
- Memulai Menjalankan Access 2013
- Membuat Custom Web App
- Menambahkan Template Tabel
- Menampilkan Jendela Navigasi
- Menambahkan Tabel Kosong
- Menjalankan Web App
- Bekerja Dengan List View
- Bekerja Dengan Datasheet View
- Bekerja Dengan Summary View
- Menemukan Situs Anda Dan Navigasi Ke Team Site
- Membuat Web App Menggunakan Template
Memodifikasi Web App:
Pada bagian ini, kami akan membahas beberapa aktivitas umum yang mungkin ingin Anda lakukan ketika mengubah dan menambahkan fitur standar yang telah disediakan ketika Anda membuat Web App.
Web App menggabungkan konsep lookup dan relasi. Oleh karena itu, Anda tidak akan menemukan bagian dari Web App yang bisa menampilkan relasi karena mereka telah dibangun ke dalam proses menciptakan sebuah lookup.
Ketika Anda membuat sebuah tabel di Web App, Anda secara otomatis mendapatkan dua View, Datasheet dan List, yang bisa Anda gunakan dengan menavigasi ke tabel yang sesuai pada Table Selector vertikal. Setiap tabel bisa memiliki beberapa View, dan View juga bisa menampilkan data dari tabel lain atau query pada App.
Berikut ini artikel-artikel yang membahas bagaimana memodifikasi Web App:
- Mengimpor Database Access Desktop
- Mengubah Desain Tabel
- Membuat Lookup/Relationship
- Mendesain Dengan Menggunakan List Details View
- Mendesain Dengan Menggunakan Datasheet View
- Mendesain Dengan Menggunakan Summary View
- Mendesain Dengan Menggunakan Blank View
- Membuka, Mengganti Nama, Menduplikat, Atau Menghapus View
- Membuat Query
- Memodifikasi Table Selector
- Membuat Database Laporan (Report)
Membuat database desktop:
Database desktop menggunakan tabel untuk menampung data-data Anda dan disimpan pada komputer Anda atau jaringan. Data ditampilkan dalam baris (layout horizontal), dengan setiap barisnya menyertakan kolom atau nama field (layout vertikal) seperti Worksheet Excel. Menggunakan tabel database berbeda dengan menggunakan Worksheet pada sebuah Workbook. Anda akan merasa lebih natural dan menguntungkan membuat tabel-tabel baru daripada membuat lebih banyak Worksheet. Dan juga, rule untuk konsistensi data pada setiap kolomnya lebih ketat pada sebuah database, sehingga membantu Anda meningkatkan kualitas data yang sedang Anda olah.
Setiap field pada tabel bisa berbeda-beda tipe datanya, tergantung pada data yang akan disimpan. Meletakkan data pada field yang tepat sangatlah penting karena Anda bisa mengambil keuntungan dari fitur spesial pada database.
Sebuah database normalnya terdiri dari beberapa tabel, dan memiliki tabel yang berelasi tepat dengan lainnya akan menghemat waktu dan pekerjaan Anda berikutnya. Tool yang sangat bermanfaat di Access adalah Lookup Wizard, yang bisa secara otomatis membangun relasi yang dibutuhkan diantara tabel.
Berikut ini artikel-artikel yang membahas bagaimana membuat database desktop:
- Membuat Database Desktop Kosong Baru
- Membuat Tabel Pada Design View
- Membuat Tabel Pada Layout View
- Menambah Dan Membuat Data Part Baru Pada Layout View
- Membuat Tabel Dengan Menggunakan Application Part
- Menambahkan Primary Key
- Meningkatkan Performa Dengan Mengindeks Data
- Memvalidasi Apakah Data Di Dalam Field Adalah Tipe Yang Benar
- Membandingkan Nilai Field Dengan Menggunakan Validasi Tabel
- Memformat Sebuah Field
- Merekam Perubahan Teks Dan Pemformatannya
- Membuat Relasi Dengan Menggunakan Lookup Wizard
- Melihat Relasi
- Menghapus Relasi
- Menambahkan Relasi
Bekerja dengan Datasheet:
Sebuah Datasheet adalah tabulasi data Anda (bisa berdasarkan tabel atau query) dimana Anda bisa memasukkan, menghapus, dan memperbarui data. Data bisa difilter, dicari, dan disortir. Datasheet juga memiliki sejumlah fitur yang lebih canggih, seperti menampilkan data yang terkait pada tabel lain atau query, menggunakan Subdatasheet, dan menampilkan informasi ringkasan.
Ada banyak fitur presentasi pada Datasheet. Anda bisa mengubah layout, mengatur jenis teks, mengatur tinggi baris, lebar kolom, dan warna. Layout Datasheet juga bisa disimpan dan Datasheet akan mengingat pengaturan tersebut ketika dibuka lagi di lain waktu.
Selain itu, Anda bisa menyusun ulang kolom dan memfilter baris data untuk membuat area data yang kemudian bisa Anda salin ke Clipboard untuk disalin ke aplikasi lain.
Anda juga bisa beralih form ke Datasheet View, yang menjadikan kemampuan presentasi Datasheet lebih maksimal.
Berikut ini artikel-artikel yang membahas bagaimana bekerja dengan data di Datasheet:
- Mengubah Opsi Default Database
- Menyusun, Menyembunyikan (Hide), Dan Membekukan (Freeze) Kolom
- Berpindah Antar Record Dan Menggunakan Find And Replace
- Mengurutkan Baris Datasheet
- Memfilter Baris Datasheet
- Memfilter Kombinasi Pilihan Menggunakan Filter By Form
- Memfilter Kombinasi Pilihan Menggunakan Advanced Filter/Sort
- Memasukkan Dan Mengupdate Record
- Menghapus Record
- Membuat Ringkasan Data Untuk Record
- Menampilkan Informasi Yang Terkait Dengan SubDatasheet
- Mengatur Lebar, Tinggi, Dan Format Baris Atau Kolom
- Memilih, Copy, Dan Paste Data
- Menampilkan Informasi Detil Menggunakan Kotak Zoom
- Mengubah Opsi Penyajian Datasheet
Memilih data menggunakan query:
Kekuatan yang sesungguhnya dari query akan semakin Anda rasakan ketika kemampuan Access Anda semakin berkembang. Sebuah query bisa menampilkan data dari tabel dan query lain. Query juga bisa diberi parameter untuk meminta user memasukkan kriteria pemfilteran, dan mereka bisa diubah-sesuaikan berdasarkan seleksi yang Anda buat form.
Berikut ini artikel-artikel yang membahas bagaimana memilih data menggunakan query:
- Memilih Semua Kolom Pada Tabel
- Memilih Kolom Individu Dari Satu Tabel Atau Lebih
- Menggabungkan Tabel Untuk Mencari Record Yang Tidak Sesuai Atau Hilang
- Memfilter Menggunakan Satu Atau Beberapa Kombinasi Pilihan
- Membuat Kalkulasi Menggunakan Expression Builder
- Menampilkan Record Yang Paling Atas
- Menghilangkan Nilai Ganda/Duplikat
- Melakukan Penghitungan Ringkasan
- Membuat Parameter Untuk Query
- Membuat Query Crosstab Menggunakan Query Wizard
- Menyederhanakan Masalah Query Menggunakan Query Lain
- Menambahkan Dua Set Hasil Query Secara Bersamaan
- Menyelesaikan Ambiguous Outer Join
- Membuat Query Lain Untuk Menyelesaikan Masalah Gabungan Campuran
Memodifikasi data menggunakan query:
Query yang dijelaskan pada bagian ini adalah tipe spesial yang disebut Action Query, yang berbeda dengan Select Query yang telah dibahas diatas.
Sebuah contoh bagus dalam penggunaan Action Query adalah ketika: setelah mengimpor data dari sistem lain ke dalam Access, Anda harus mengelola ulang data ke dalam tabel baru atau yang sudah ada. Query Make Table memungkinkan Anda untuk membuat dan menambahkan data ke tabel baru dan bisa digunakan untuk membuat daftar lookup baru, atau meningkatkan desain dengan memisahkan data ke dalam beberapa tabel baru.
Jika Anda memiliki langkah pemrosesan data yang kompleks, query Delete bisa digunakan untuk mengosongkan tabel, dan query Append bisa digunakan untuk mengisi kembali data, atau query Update untuk mengubah data.
Berikut ini artikel-artikel yang membahas bagaimana mengubah data menggunakan query:
- Membuat Tabel Menggunakan Query Make Table
- Mengubah Data Pada Tabel Menggunakan Query Update
- Menambahkan Data Ke Dalam Tabel Yang Sudah Ada Menggunakan Query Append
- Menghapus Data Pada Tabel Menggunakan Query Delete
- Mengupdate Kolom Berdasarkan Ekspresi
- Menambahkan Hanya Data Baru Yang Belum Ada Pada Tabel
- Reset AutoNumber Menggunakan Query Append
Bekerja dengan form:
Jika Datasheet menawarkan penyajian data yang fleksibel, form menawarkan kemampuan yang lebih canggih.
Anda bisa beralih form untuk menyajikan data sebagai Datasheet, record tunggal atau continuous. Form bisa menampilkan data dari tabel, ekspresi SQL, atau query.
Form navigasi adalah form spesial yang bisa Anda gunakan untuk mengelola tampilkan form lain; ini memungkinkan Anda untuk membuat aplikasi dimana user bisa membuat seleksi menu untuk melakukan kegiatan yang berbeda-beda.
Anda juga bisa menampilkan form pada Form View, dimana Anda bekerja dengan data; Layout View, yang memungkinkan Anda untuk mengatur layout sambil melihat data; atau Design View yang memungkinkan Anda untuk melakukan penyesuaian lebih lanjut pada form tapi tidak menampilkan data ketika Anda membuat perubahan desain.
Berikut ini artikel-artikel yang membahas bagaimana meningkatkan penyajian data menggunakan form:
- Membuat Continuous Form Menggunakan Template Multiple Items
- Membuat Form Datasheet Menggunakan Format Kondisional
- Membuat Single Form Menggunakan Form Wizard
- Membuat Split Form
- Mengubah Default View Form
- Menghapus Control Layout
- Membuat Form Parent/Child Menggunakan Form Wizard
- Mengubah Link Master Fields Dan Link Child Fields
- Mengatur Editing Dan Entri Data Pada Form
- Mengubah Sumber Data Untuk Form
- Mengatur Database Dengan Navigation Form
- Menambahkan Field Ke Form Pada Design View
- Menambahkan Field Ke Form Pada Layout View
- Menambahkan Subform Ke Form Yang Sudah Ada
Menggunakan kontrol:
Ketika form dibuat atau ketika Anda menambahkan field dari panel Field List ke dalam form, Access akan memilih kontrol yang sesuai untuk menampilkan data. Namun, Anda mungkin ingin mengubah pilihan kontrol tersebut.
Sebuah form yang berdasar pada tabel atau query disebut Bound Form. Pada Bound Form, Anda bisa menambahkan kontrol yang dilekatkan pada field (Bound Control) atau kontrol untuk mendapatkan dan menyajikan informasi lain (Unbound Control). Juga memungkinkan untuk memiliki form kosong atau Dialog Form, yang tidak terikat, dan pada form tipe ini Anda hanya bisa menambahkan Unbound Control.
Kotak kontrol menyediakan opsi Use Control Wizards (Default Selected) yang akan memandu Anda mengkonfigurasikan kontrol. Untuk mengikuti setiap langkah-langkah dibawah ini Anda harus memilih opsi ini.
Berikut ini artikel-artikel yang membahas bagaimana menggunakan kontrol secara efektif:
- Membuat Label Dan Text Box
- Membuat Line Dan Rectangle
- Membuat Check Box, Option Button, Dan Toggle Button
- Membuat Option Group
- Membuat List Box
- Membuat Combo Box
- Membuat Hyperlink
- Membuat Logo Dan Title
- Membuat Bound Dan Unbound Object Frame
- Membuat Kontrol Image
- Membuat Attachment
- Membuat Kontrol Web Browser
- Membuat Kontrol Tab
- Membuat Tombol Command
- Mengatur Default Kontrol
- Menggunakan Theme Office
Mencetak data menggunakan report:
Seperti halnya form yang memungkinkan Anda membuat penyajian data yang menarik, report juga menawarkan fitur yang sama ketika Anda memerlukannya untuk mencetak salinan informasi. Perbedaan utama antara form dan report adalah bahwa Anda tidak bisa mengedit data pada report, dan Anda tidak bisa mengatur halaman untuk mendapatkan layout kertas yang bagus dengan form.
Access memiliki Wizard yang sangat bermanfaat yang memunginkan Anda untuk membangun presentasi menarik dengan report. Seperti sebuah form, sebuah report bisa berdasarkan pada tabel atau query, dan juga mendukung layout dan Design View dimana Anda bisa menambahkan dan mengubah kontrol dengan cara yang sama ketika Anda bekerja dengan form.
Report Access juga mendukung banyak subreport, dengan form, dan juga penggunaan Macro dan Visual Basic For Applications (VBA) untuk meningkatkan presentasi Anda. Anda harus memperhatikan perbedaan Print Preview dan Report View. Print Preview dibuat untuk menampilkan layout report sebelum dicetak, sedangkan Report View adalah interaksi dengan report pada layar, menjadikan pekerjaan report seperti form.
Berikut ini artikel-artikel yang membahas bagaimana menyiapkan data untuk dicetak menggunakan report:
- Membuat Report Tabular Dengan Beberapa Tabel
- Mengubah Penyajian Kontrol Pada Sebuah Halaman
- Memindahkan Kontrol Diantara Bagian
- Menggunakan Properti Can Grow Dan Can Shrink
- Menambahkan Running Sum
- Mengatur Data Dan Perpindahan Halaman (Page Break)
- Menambahkan Penyortiran Dan Pengelompokan Pada Report
- Menghapus Halaman Kosong
- Menambahkan Format Kondisional
- Membuat Report Record Tunggal Menggunakan Report Wizard
- Membuat Report Parent/Child
- Menggunakan Label Dan Mengatur Baris Dan Kolom
- Menggunakan Layout View, Report View, Dan Print Preview
Pertukaran data:
Access memiliki dukungan luar biasa untuk mendapatkan data ke dalam dan keluar dari database Anda dengan menggunakan prosedur ekspor dan impor. Anda bisa mengimpor data ke dalam tabel yang sudah ada, atau membuat tabel baru ketika data diimpor.
Selain mengimpor dan mengekspor data, Anda juga bisa hanya menghubungkan/linking data. Ini akan membuat link dinamis sehingga Anda akan selalu melihat data terbaru yang ada pada sumber data lain, dan ketika dihubungkan ke database Access lainnya atau spreadsheet Excel, itu juga akan secara dinamis merefleksikan setiap perubahan yang terjadi pada struktur data pada file tersebut.
Jika Anda memiliki data pada database seperti IBM, Oracle, Informix, SharePoint, atau SQL Server, Access juga mendukung pertukaran data dengan menghubungkan/linking atau mengimpor dari sumber-sumber tersebut melalui ODBC (Open Database Connectivity), yang merupakan cara standar untuk melakukan interkoneksi sistem.
Berikut ini artikel-artikel yang membahas bagaimana melakukan pertukaran data:
- Mengimpor Data Dan Objek Dari Database Access
- Menghubungkan Ke Data Yang Ada Di Database Access Lain
- Mengimpor Data Dari Excel
- Menghubungkan Ke Data Yang Ada Di Excel
- Mengupdate Linked Table Ketika File Berubah
- Mengimpor Data Dari File Teks Menggunakan Specification
- Mengekspor Data Ke Excel
- Menggunakan Ekspor Dan Impor Yang Telah Disimpan
- Mengekspor Data Sebagai Dokumen PDF
Macro:
Tidak seperti Excel yang memiliki tool Macro Recording untuk membuat kode yang kemudian bisa Anda edit di editor VBA, Access memiliki dua cara untuk melakukan programming. Pertama adalah pemrograman Macro (tidak ada tool Macro Recording), yang telah disertai dengan Special Macro Designer dan beberapa set perintah Macro. Cara kedua adalah pemrograman VBA, yang memiliki editor dan lingkungan yang sangat mirip dengan pemrograman Excel. Macro bisa dikonversi ke VBA, dan VBA bisa menggunakan perintah-perintah Macro.
Macro memiliki banyak fungsi, termasuk menghubungkan elemen user interface seperti form, query, dan report, melakukan validasi data secara komplek, atau mengeksekusi serangkaian operasi untuk mengimpor dan memproses sekumpulan data.
Pada pemrograman Macro, Anda bisa menyimpan serangkaian instruksi sebagai Macro yang berdiri sendiri, yang bisa Anda eksekusi dari Navigation Pane, atau sebagai Embedded Macro di dalam form atau report.
Berikut ini artikel-artikel yang membahas bagaimana Macro bekerja:
- Mengaktifkan Perintah Macro Dan Menonaktifkan Trusted Documents
- Membuat Embedded Macro Untuk Membuka Form Lain
- Menghubungkan Form Ke Tabel Atau Query Menggunakan Macro
- Memvalidasi Data Yang Dimasukkan Ke Dalam Kontrol Menggunakan Macro
- Membuat Kontrol Mengubah Kontrol Lainnya Menggunakan Macro
- Mengosongkan Dan Mengisi Tabel Data Menggunakan Macro
- Menggunakan Macro Untuk Mengeksekusi Proses Ekspor/Impor Yang Disimpan
Administrasi database:
Pada bagian ini, akan dibahas beberapa fitur Access yang bisa memandu Anda dalam mengelola dan mengkonfigurasi database.
Fitur Compact & Repair bisa membantu Anda mengoptimalkan database dan memperbaiki setiap ketidak-konsistenan.
Untuk memproteksi data Anda, Anda bisa melindungi dengan password dan mengenkripsi database Anda untuk melindungi orang lain membukanya.
Fitur Analysis Tools memungkinkan Anda untuk menggunakan tool Database Documenter untuk membuat dokumentasi cetak dari desain Anda. Tool database Performance Analyzer akan memandu Anda dan memberikan tips bagaimana meningkatkan desain Anda, dan Anda bisa menggunakan Table Analyzer Wizard untuk menata ulang tabel menjadi format yang lebih konsisten.
Di dalam Access ada peta yang menggambarkan bagaimana semua tabel, query, form, dan report Anda saling berketergantungan satu sama lain. Fitur Object Dependencies memungkinkan Anda untuk mempelajari peta ini dan dengan cepat menemukan objek-objek yang tergantung dengan objek lain.
Berikut ini artikel-artikel yang membahas bagaimana melakukan administrasi database: