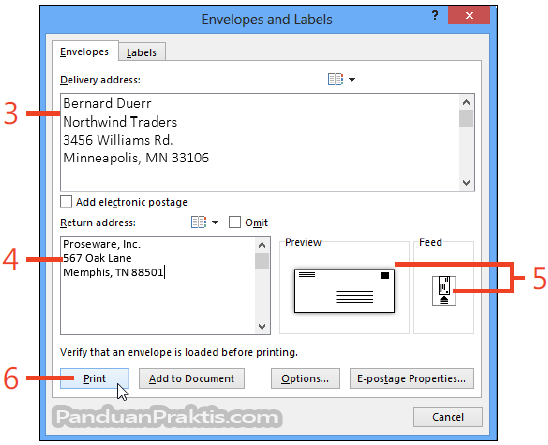Jika Anda menangani sebuah surat, kartu nama, atau item sekali-pakai lainnya, Anda mungkin membutuhkan amplop dan ingin mencetaknya tapi tidak menyimpannya untuk digunakan dilain waktu. Word 2013 memiliki layout built-in untuk berbagai ukuran amplop, Anda bisa menentukan ukuran kustom jika diperlukan.
Cara memberikan alamat pada amplop (Envelope) dan mencetaknya:
- Jika Anda menangani amplop yang berisi alamat penerima, buka dokumen surat. Jika tidak, buka dokumen sembarang, seperti dokumen kosong default-nya. Jika Anda membuat sebuah amplop sementara kursor terletak pada dokumen surat, dan jika dokumen dimulai dengan satu paragraf yang terdiri dari empat baris yang menggunakan Left Alignment, paragraf tersebut akan secara otomatis ditampilkan sebagai alamat pengiriman pada kotak dialog Envelope. Jika Anda ingin menentukan paragraf mana yang akan ditampilkan pada kotak dialog Envelope, pilih paragraf tersebut terlebih dahulu pada dokumen surat sebelum Anda membuka kotak dialog.
- Pada tab Mailings, di grup Create, klik Envelopes.
- Pada kotak dialog Envelopes And Labels, jika kotak Delivery Address kosong, atau jika teks kurang lengkap atau salah, tambahkan atau edit teks sesuai keperluan.
- Jika kotak Return Address kosong, atau jika teks kurang lengkap atau salah, tambahkan atau edit teks tersebut. Jika Anda tidak ingin alamat si pengirim tersebut dicetak pada amplop, pilih check box Omit.
- Jika ukuran amplop yang ditampilkan pada thumbnail Preview kurang tepat, atau jika orientasi yang ditampilkan pada thumbnail Feed salah, baca tutorial dibawah tentang: Cara mengubah ukuran amplop (Envelope) dan opsi cetak.
- Klik tombol Print.
Cara mengubah ukuran amplop (Envelope) dan opsi cetak:
- Pada tab Mailings, di grup Create, klik Envelopes.
- Jika Anda ingin mengubah ukuran amplop atau orientasi Feed, klik tombol Options.
- Pada tab Envelope Options di kotak dialog Envelope Options, klik kotak Envelope Size dan klik ukuran yang Anda inginkan pada daftar drop-down. Jika tidak ada ukuran dalam daftar yang sesuai dengan ukuran amplop yang akan Anda cetak, klik Custom Size pada bagian bawah daftar dan masukkan ukuran amplop yang benar.
- Jika Anda ingin mengubah format huruf alamat pengiriman, pada bagian Delivery Address di kotak dialog Envelope Options, klik tombol Font, pilih format pada kotak dialog Envelope Address, lalu klik OK. Jika Anda ingin mengubah jarak alamat pengiriman dari sisi kiri dan atas amplop, pada kotak From Left dan From Top masukkan ukuran yang Anda inginkan. Jika Anda ingin mengubah pengaturan yang sama untuk alamat si pengirim, gunakan tombol Font dan kotak From Left dan From Top yang ada pada bagian Return Address di kotak dialog Envelope Options.
- Jika Anda ingin mengubah orientasi Feed, pada tab Printing Options, klik icon yang sesuai dengan tata-letak feed printer untuk amplop Anda dan posisikan amplop pada tray feed di printer.
- Klik OK.
Tips & Trik:
- Jika Anda memiliki buku alamat (Address Book) di Microsoft Outlook dan berisi informasi tentang si penerima amplop, Anda bisa klik icon Address Book diatas kotak Delivery Address dan pilih nama penerima. Alamat akan ditransfer dari entry buku alamat ke kotak Delivery Address. Anda juga bisa menggunakan icon Address Book diatas kotak Return Address untuk memasukkan alamat si pengirim dari buku alamat.
- Untuk menggunakan opsi E-postage Properties Anda harus menginstall programnya dan berlangganan dengan layanan tersebut.
Artikel terkait:
- Mencetak Banyak Amplop (Envelope)
- Mengubah Format Dan Style Alamat Amplop (Envelope)
- Membuat Dan Mencetak Label Dan Kartu Nama
- Mengirimkan Dokumen Word 2013 Melalui Email
- Membuat Mail Merge
- Memilih Recipient Untuk Mail Merge
- Menambahkan Field Merge
- Menambah Dan Mengubah Informasi Mail Merge Dengan Menggunakan Rules
- Menyelesaikan Proses Mail Merge